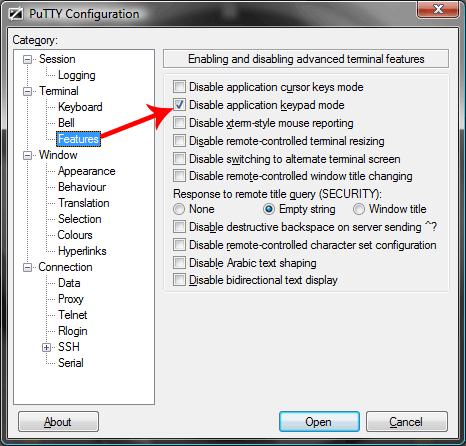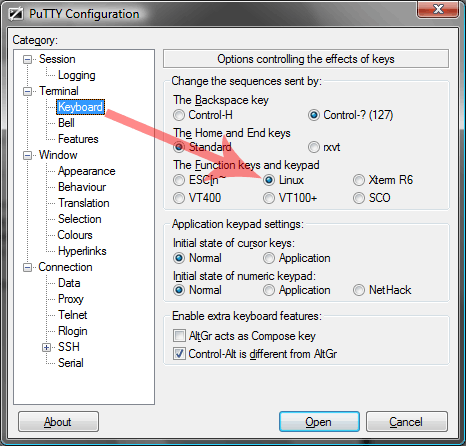Windows fait parti des rares systèmes d'exploitation nativement dépourvu de client SSH, ce qui s'avère particulièrement gênant si vous réalisez la maintenance ou l'infogérance de serveurs Linux (et de tout ce qui se pilote via SSH).

Le client SSH le plus répandu et le plus efficace au monde est PuTTY, disponible sous licence MIT (compatible avec la licence GPL). PuTTY fonctionne très bien mais il s'avère rudimentaire lorsque vous devez vous connecter sur une dizaines de machines chaque jour.
Après voir avoir présenter PuTTY Tray qui proposait déjà quelques fonctionnalités supplémentaires (reconnexion automatique, réduction en barre des tâches, etc.), je vous propose aujourd'hui une nouvelle alternative.
KiTTY est un client SSH Windows dérivé de la version 0.60 de PuTTY qui reprend toutes les fonctionnalités du logiciel original mais surtout en ajoute de nouvelles très pratiques, parmi lesquelles :
- Connexion par mot de passe automatisée :

- Lancement automatique de commandes à la connexion
- Script automatique à la connexion (si root est désactivé en login frontal par exemple, cf. documentation
- L'image de votre bureau Windows en fond de fenêtre tel un filigrane (comme le propose la distribution BackTrack nativement), très agréable lorsque vous passer les 3/4 de votre journée sur un terminal
- Exécution à distance d'un script présent sur votre machine cliente (CTRL+F2)
- Editeur de texte intégré (shift+F2), possibilité d'envoyer le contenu dans le terminal
- La portabilité
- Raccourci vers des commandes prédéfinies
- Le lanceur de sessions
- Intégration avec pscp.exe et WinSCP
- Une icône pour différencier chaque fenêtre
- Envoi vers la zone de notification
- Lancement rapide d'une session dupliquée
- et bien d'autres !


 (2 vote(s),
(2 vote(s),  (3 vote(s),
(3 vote(s),