Il existe plusieurs façons de changer le nom de l'appliance VMware vCenter (vCSA).
Voyons comment faire pour passer de "localhost.localdomain" au nom (hostname) que vous voulez.
Rappel des identifiants par défaut
Lorsque vous déployez l'appliance vCenter depuis l'OVA (ou OVF) les identifantds par défaut sont :
- login: root
- mot de passe: vmware
Si vous êtes en qwerty cela donne sur un clavier azerty : "vmware" correspond aux touches "v,zqre"
Attention
Si votre appliance vCenter est déjà insérée dans votre Active Directory, alors je vous déconseille de la renommer... car il n'est pas certain que son compte ordinateur soit bien renommé lui aussi. Et si vCenter sort du domaine de cette façon, c'est assez tricky ensuite. Ce serait dommage de mettre en vrac vCenter pour un changement de nom, non ?
Cette opération est donc conseillée juste après la première installation uniquement. Ne donnez pas de nom de version dans le nom hostname, car ce sera vite obsolète et source d'erreur. Optez pour quelque chose de sobre comme vcsa, vcenter, vcapp. Pensez à ajouter un numéro ou une lettre de distinction si vous pensez avoir plusieurs vCenter à l'avenir.
Méthode 1 : Avec l'interface web (conseillé)
Connectez-vous avec un navigateur sur https://IP:5480
Dans l'onglet Network > Address :
Modifier la ligne hostname, puis cliquez sur Save Settings.
Si vous êtes en DHCP le menu sera absent :
- Configurer juste dessous eth0 en "static" au lieu de "DHCP" en face de "IPv4 Address Type" pour faire apparaître le menu
- Modifiez votre hostname
- Repasser eth0 en mode DHCP
- Le menu va disparaître à nouveau, c'est normal
- cliquez sur Save Settings.
- Modifiez aussi "DHCP_HOSTNAME" dans /etc/sysconfig/network/ifcfg-eth0
- Enfin, vérifiez le contenu du fichier /etc/hosts (après le reboot)
Méthode 2 : en terminal
Ouvrir une console sur la machine virtuelle qui fait tourner l'appliance (ou via SSH si vous l'avez activé via https://IP:5480 > onglet admin).
Avant tout, passez le clavier en français :
# loadkeys fr Loading /usr/share/kbd/keymaps/i386/azerty/fr.map.gz
Voici 3 possibilités pour renommer votre appliance. Avec vami, YaST2 et à l'ancienne. A vous de choisir celle qui vous plaît le mieux, même si je recommande fortement d'utiliser vami.
Avec vami
Se connecter (root:vmware) puis lancer l'assistant vami :
# /opt/vmware/share/vami/vami_config_net Main Menu 0) Show Current Configuration (scroll with Shift-PgUp/PgDown) 1) Exit this program 2) Default Gateway 3) Hostname 4) DNS 5) Proxy Server 6) IP Address Allocation for eth0 Enter a menu number [0]: 3 Warning: if any of the interfaces for this VM use DHCP, the Hostname, DNS, and Gateway parameters will be overwritten by information from the DHCP server. Type Ctrl-C to go back to the Main Menu New hostname [localhost.localdomain]: bm-vCenter Host name has been set to bm-vCenter
Choisir "3) set hostname" puis entrer le nom souhaité.
Ou plus directement :
/opt/vmware/share/vami/vami_set_hostname nouveau_nom
Avec YaST2
Vous pouvez également passer par yast2, entrez simplement la commande :
yast2
Network services > Hostnames
Vous pouvez configurer d'autres paramètres utiles comme le clavier, mais évitez de configurer trop de choses car cela peut entrer en conflit avec la configuration VMware embarquée qui risque d'écraser certains de vos réglages.
A l'ancienne
Si vous êtes pour les méthodes classiques :
hostname -v nouveau_nom
Reboot obligatoire
Il est nécessaire de redémarrer vCenter pour appliquer les modifications dans toute l'appliance. Vous pouvez redémarrer même si vos VM tournent, elles ne seront pas impactées car elles tournent chacunes sur un hôte ESXi. Pour rebooter vous pouvez le faire en console (reboot ou "init 6") ou via l'interface web onglet system > reboot.
Le rédémarrage prends quelques minutes, soyez patient.

 (3 vote(s),
(3 vote(s), 
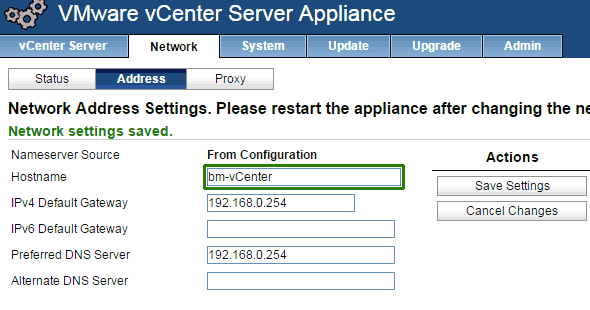
Le premier commentaire c'est pour vous 👇