La période est décidément propice à la réparation, après Lunii c'est au tour d'un disque dur externe USB de tomber en panne ❌.
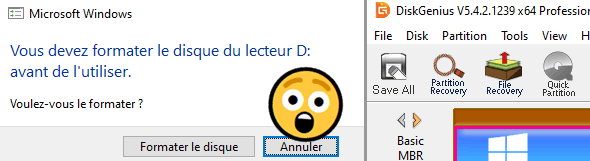
Symptôme : Windows demande "vous devez formater le disque, voulez-vous le formater ?". Dans le gestionnaire de disque de Windows le disque est vu en type "RAW", c'est à dire que Windows ne comprend pas le type de partition présent.
C'est l'occasion pour moi de vous parler d'un logiciel que j'utilise depuis quelques années aux côtés d'autres logiciels plus classiques et/ou libres : DiskGenius. Il a l'avantage de regrouper un grand nombre de fonctionnalités dans la même interface.
DiskGenius
DiskGenius est un logiciel payant que dont vous avez peut-être déjà entendu parler sous le nom de Partition Guru.
Je l'ai connu il y a déjà plusieurs années dans des LiveCD de dépannage (comme Sergei). Comme il m'a rendu de nombreux services j'ai contacté l'entreprise Eassos (à ne pas confondre avec easeUS) pour pouvoir l'utiliser à titre personnel et légalement.
L'interface peut sembler pauvre au premier abord mais en réalité toutes les fonctionnalités importantes sont présentes. Il n'y a qu'à faire un clic droit pour comprendre la puissance de l'outil. La barre d'icones n'est absolument pas représentative des possibilités. En fonction de la où on clique (disque, partition, etc) différentes options sont proposées.
Libre à vous de l'essayer ou de l'acheter, ça ne changera absolument rien pour moi. Personnellement je l'emporte toujours dans ma trousse à outil, avec mon Zalman (ou Ventoy si vous aimez la modernité^^).
Comment est-ce arrivé ?
La personne à qui appartenait le disque m'a confirmé que le disque n'a pas été maltraité, il n'est pas tombé et il était toujours éjecté proprement. Mais il était utilisé sur plusieurs ordinateurs : sous Windows, sous MacOS et connecté sur une TV en USB. Et ça complique les choses : la plupart des TV coupent l'alimentation des ports USB à l'extinction, le disque a pu s'arrêter au mauvais moment.
Le disque est vieux d'une dizaine d'années et comme tous les vieux disques l'âge n'arrange rien.
Il s'agit d'un disque Samsung M3 Portable, au format 2,5" en USB3 et d'une capacité de 2to de stockage. 5400 trs/min, classique et suffisant pour du stockage externe.
Connexion et état du disque
Le périphérique est bien détecté quand il est connecté à Windows, on peut donc éliminer une panne de l'électronique du boitier. Une très bonne nouvelle car les Samsung M3 Portable ont un connecteur non standard directement soudé au PCB. Une vraie cochonnerie, croyez-moi! J'ai déjà du jeter un disque à cause de ça car c'est mission impossible de retrouver le même PCB avec le même firmware (2 conditions nécessaires).
La première chose à faire est donc d'évaluer l'état de santé du disque grâce à la table SMART à l'aide de CrystalDiskInfo ou directement dans DiskGenius :
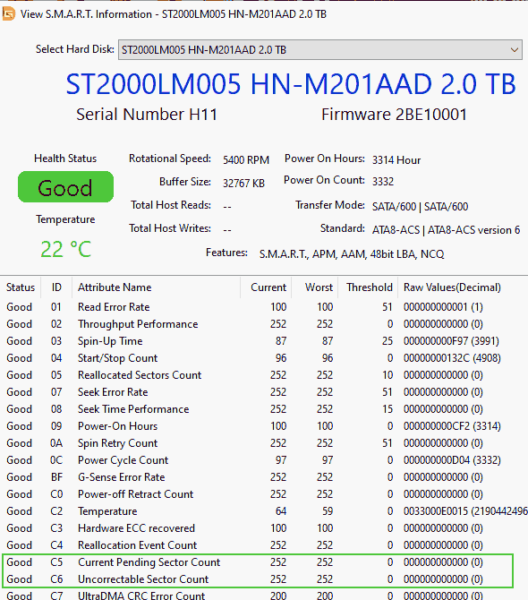
Résultat : aucun secteur en C5/C6, encore une bonne nouvelle 👌
Problème : à ce stade je n'ai aucune information sur le système de fichier : exFAT, NTFS, FAT32 ?
Avec les logiciels classiques
Avant de me confier le disque la personne a cherché sur Google comment récupérer ses données, et c'est vers le classique OnTrack EasyRecovery que les résultats se sont portés. Après une recherche qui dure plusieurs heures le résultat s'affiche enfin : de nombreux fichiers sont visibles mais les noms des fichiers, dossier et l'arborescence sont perdus. Tout est en vrac... pas facile de retrouver l'ordre des vidéos de vacances si bien rangées avant le crash^^
Je tente de récupérer un fichier pour voir si ça fonctionne mais comme je m'y attendais c'est à ce moment là qu'il faut sortir la carte bancaire 🤐
J'emporte le disque pour tranquillement travailler dessus avec mes outils.
Avec TestDisk
TestDisk est un logiciel libre qui peut faire des miracles, il m'a déjà sauvé bon nombre de disques. En lançant une analyse rapide 2 partitions sont identifiées :
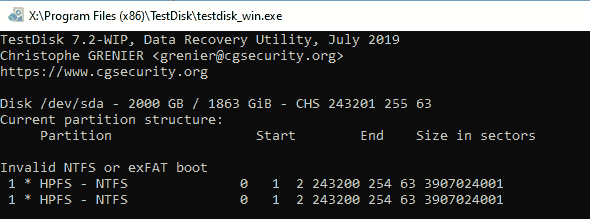
Mais quand j'essaie l'une ou l'autre il n'est pas capable d'afficher les fichiers :
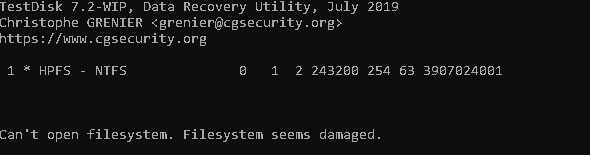
Je me rends vite compte que sans un balayage complet du disque, qui demandera de nombreuses heures, je n'aurai pas plus d'infos sur la présence de fichiers.
Je ne lance pas PhotoRec car le contenu sera désorganisé de la même façon qu'avec EasyRecovery (avec le nom des secteurs au lieu des noms de fichier).
Acronis n'y parvient pas mieux :
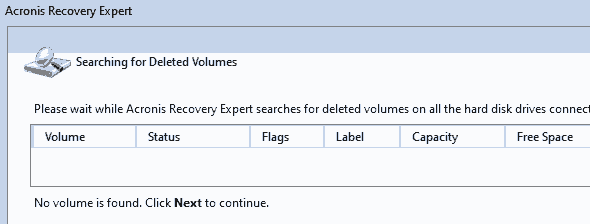
AOMEI Partition Assistant :
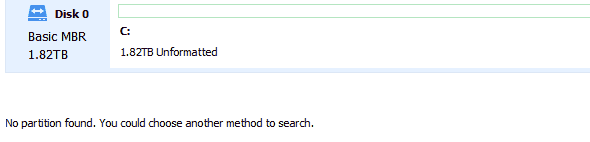
Même chose avec Minitool.
1. Sauvegarde de la table de partitions
Avant tout modification sur la structure du disque la première chose que je fais est de sauvegarder la table de partition du disque.
Clic droit sur le disque > backup partition table :
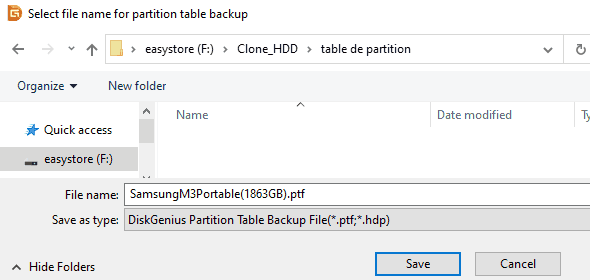
Enregistrer ce fichier en sécurité, nous pourrions en avoir besoin si la situation venait à se compliquer.
2. Retrouver la partition perdue
Comme le disque semble en bonne santé il nous reste à retrouver les données, présentes sur le disque mais invisible. Nous devons d'abord retrouver ou est se situe la partition pour que les fichiers apparaissent.
Dans DiskGenius menu Tools > Search Lost Partitions (partition recovery) :
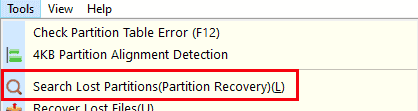
Il est aussi possible d'utiliser le menu Tools > Load Current Partition Intelligently comme expliqué ici.
Et la magie opère : une partition exFAT apparaît maintenant. Rien n'est sauvegardé sur le disque, l'information est juste présentée dans DiskGenius.
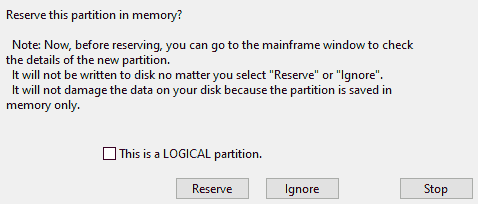
Gros avantage : les données sont déjà accessibles même sans sauvegarder une nouvelle table de partition détectée! Comme précisé par DiskGenius, le bouton "reserve" va mémoriser l'information en mémoire vive, le bouton "ignore" va continuer la recherche.
3. Faire une image brute
Maintenant qu'on a notre partition retrouvée, avant d'aller plus loin et de toucher au disque je préfère faire une image complète du disque. Cela permet de la restaurer si besoin mais également de travailler dessus si le disque venait à se dégrader subitement. C'est le cas quand nous avons une zone très lente à lire ou encore pire : un atterrissage des têtes.
L'inconvénient c'est qu'il faut autant d'espace disque. La personne qui m'a confié le disque a foncé acheter un disque USB de 4to, ce sera parfait pour stocker l'image.
On peut utiliser TestDisk, Acronis True Image, WinHex, CloneDisk... ou encore dd sous GNU/Linux.
Avec DiskGenius : clic droit sur le disque > Clone Partition To Image File :
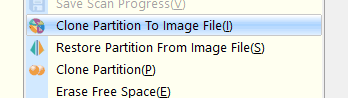
Il est possible de compresser l'image avec certains outils mais je ne veux prendre aucun risque ici, juste une copie parfaite des secteurs de données :
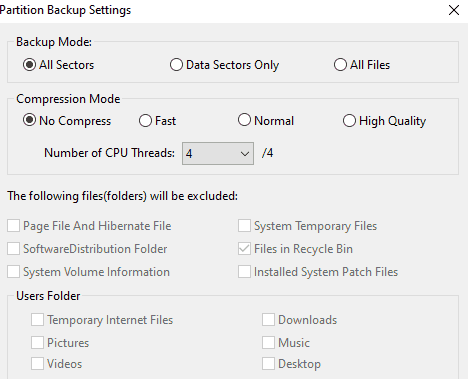
Sachez qu'il est aussi possible de passer le disque en lecture seule pour empêcher tout accident de manipulation dans l'interface :
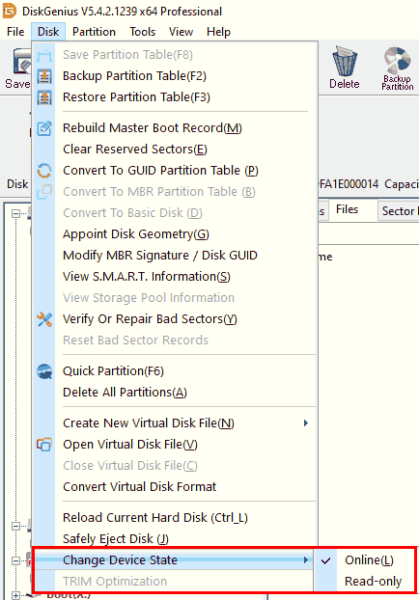
Pensez à repasser le disque en mode "online" si vous avez besoin de revenir en mode lecture/écriture.
4. Récupérer les fichiers ✅
Il ne reste plus qu'à lancer une copie des fichiers directement depuis DiskGenius avec un clic droit sur les fichiers/dossiers :
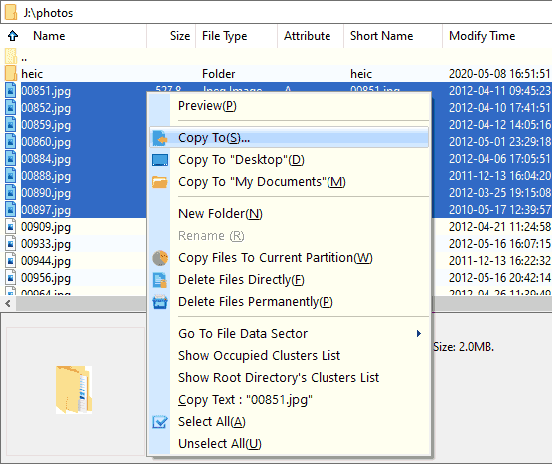
Et là encore des options particulières sont bien pratiques. Il est possible de continuer la copie même en cas d'erreur (zone illisible du disque) et de remplacer les caractères un peu exotiques qui pourraient faire planter la copie :

A la fin un rapport de copie permet de savoir ce qui a pu être copié ou non, je vous conseille de cocher la case pour mémoriser ce rapport.
Grâce à cette case on peut facilement fournir le fichier à la personne à qui appartient le disque pour qu'elle sache tout de suite si des fichiers importants pour elle sont manquants. On évite la phrase "ben j'ai récupéré des choses mais pas tout, tu regarderas...".
5. Sauvegarder la table de partition
Une fois que vous avez récupéré tous vos fichiers/dossiers vous pouvez maintenant mémoriser la table de partition détectée grâce au bouton "Save All" :
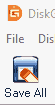
Si tout se passe bien le disque sera utilisable ensuite. Je vous recommande quand même d'utiliser le logiciel de diagnostic du constructeur pour vérifier toute la surface du disque.
DiskGenius peut s'y substitué en partie en testant les temps de réponse des secteurs :
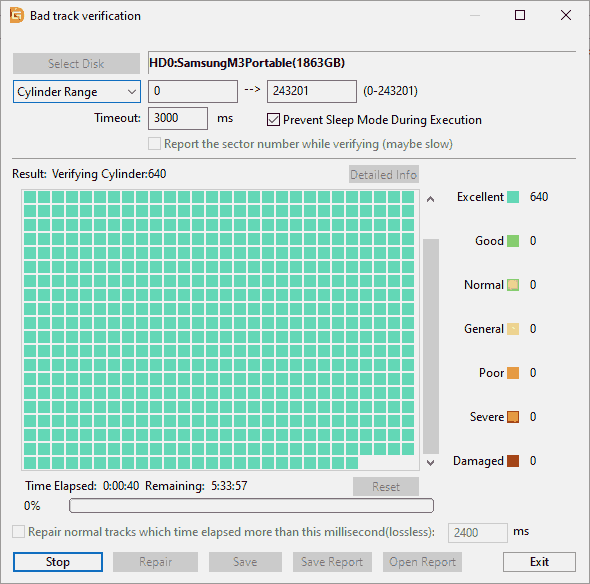
Cela demandera plusieurs heures en fonction de la taille du disque. C'est un équivalent aux populaires HDD Regenerator et drevitalize.
De mon côté quand j'ai besoin de faire un test rapide c'est vers HDTune que je me tourne (aussi payant), il permet de faire une passe très rapide sur un disque douteux. Cela ne remplace toutefois pas un test complet si rien n'est détecté.
Conclusion
Je voulais vous présenter DiskGenius depuis un moment, c'est chose faite. Il existe de nombreuses alternatives, que ce soit dans le monde du libre ou non, mais DiskGenius a l'avantage d'être un tout en un.
Ils ont même pensé à ajouter l'éjection propre du périphérique. Sans partition détectée l'éjection est impossible sous Windows. Autant prendre soin d'un disque sur lequel on tente de récupérer les données plutôt que le débrancher en croisant les doigts pour que ça ne soit pas au "mauvais moment".
Les points forts de DiskGenius :
- un explorateur de fichier natif et ne dépendant pas du processus "explorer.exe" de Windows
- une détection des partitions et un accès aux fichiers à la volée sans toucher au disque (travail en mémoire vive)
- exportation et importation rapide de la table de partition
- éjection propre du disque via le menu
- copie d'une partition/disque vers un autre et/ou vers un fichier
- montage d'un disque bitlocké (saisie passphrase)
Ce qu'il manque :
- pas d'effacement DoD 5220.22-M
- pas de création d'image sans système de fichiers
- un raccourci pour rafraichir les disques connectés
- pas de traduction en français (anglais ou chinois)
J'espère que vous aurez appris des choses avec ce post et que ça vous sera utile en cas de déboire avec un disque ou un SSD (qui n'est pas à l'abri d'avoir un système de fichier corrompu).

 (4 vote(s),
(4 vote(s),
Le premier commentaire c'est pour vous 👇