Si vous êtes encore en possession d'un Samsung Galaxy S3 il se peut que celui-ci soit très lent. Deux causes à cela : une puce eMMC défectueuse ou la lourdeur de TouchWiz (TW), la surcouche que Samsung a appliqué à Android.

Aujourd'hui je vous propose d'installer une ROM alternative : Cyanogen (CM11). Ce tutoriel s'applique uniquement au Galaxy S3 i9300 (international version), n'allez pas plus loin si ce n'est pas exactement votre modèle (voir matrice de compatibilité).
Comme d'habitude j'ai ramassé tellement d'informations en me baladant sur les forums que j'ai décidé de faire un tutoriel complet et accessible.
Avertissement
Ce genre de manipulation n’est pas sans risque et ni moi, ni Blogmotion ne serons responsables des problèmes qui pourraient survenir à la suite de ce tutoriel. Dans les cas les plus graves vous vous retrouverez avec un smartphone inutilisable (panne de courant au moment du flash, câble défectueux, mauvaise manipulation...).
Si vous ne savez pas ce que signifie le mot "rooter" alors n'allez pas plus loin. L'opération n'est pas compliquée mais nécessite un minimum d'attention. Ne pas sauter d'étapes, prendre son temps.
Enfin, cette manipulation annule la garantie de votre smartphone.
CM, c'est quoi ?
CM signifie CyanogenMod.
C'est pour moi la ROM la plus adaptée au S3 car elle est très légère. Nous allons installer CM 11 qui correspond à Android 4.4.4.
Il existe de nombreuses autres ROM, comme chez XDA qui est un forum de référence. J'ai pu tester les ROM : AMCHA, Blekota Note 4 et S6 Port Style. Je ne vous les conseillent pas, certaines sont trop lourdes et d'autres pas stables.
Sans TouchWiz j'avais peur de ne pas retrouver les petites fonctions intelligentes mais finalement la fluidité n'a pas de prix. Pensez avant de vous lancer à consulter les quelques problèmes connus de CM.
Pré-requis
Une carte microSD de 4 Go minimum est nécessaire pour ce tutoriel. Enfin chargez la batterie de votre S3 au moins à 70% avant de vous lancer, il ne faut pas que le smartphone s'éteigne en plein flash.
Utilisez une connectique de qualité (port usb) et sans faux contact. Privilégier le câble d'origine s'il est en bon état plutôt qu'une chinoiserie achetée sur dx ou banggood pour 1 euro.
Commencez par télécharger Odin 3.10 pour l'extraire sur votre ordinateur.
Puis activez les "options pour les développeurs" (usb debugging) :
- Paramètres > A propos
- Appuyer plusieurs fois sur "numéro de build" (numéro de version) jusqu'à l'apparition de la confirmation que vous validez
- Dans le menu "Options de développement" cocher "déboguage USB"
Etape 0 - Télécharger de CM et GApps
Télécharger la dernière version stable de CM, choisir "latest release" dans la colonne "CyanoGen Build".
CM est livré sans application Google, pour des questions de droits. Il faut donc télécharger un pack d'applications que nous installerons avec la ROM CM.
Voici la correspondance entre les version CM et Android (donc avec les Google Apps) :
- CyanogenMod 13 : Android 6.0
- CyanogenMod 12.1 : Android 5.1
- CyanogenMod 12 : Android 5.0
- CyanogenMod 11 : Android 4.4
Il existe plusieurs packs sur Open GApps Project : Nano, Micro, Mini et Full (comparatif des versions). J'ai choisi le pack Micro :
http://opengapps.org/?arch=arm&api=4.4&variant=micro
Copier ces deux fichiers ZIP (ROM et G.Apps) sur la carte SD tels quel, sans les extraire.
note : le S3 n'a pas eu le droit à CM12
Etape 1 - CF-Auto-Root
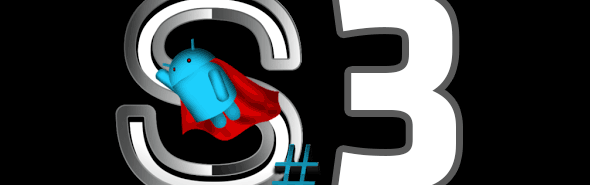
Avant d'installer CM nous devons rooter le S3 et injecter un Recovery avec plus de fonctionnalités. Celui d'origine permet seulement de faire un reset usine.
Nous allons utiliser le CF-Auto-Root de ChaineFire qui va injecter un nouveau recovery et rooter le smartphone, avec l'ajout de SuperSu pour gérer les autorisations root.
Pour installer CF-ROOT suivre mon tutoriel. Il vous permet d'installer les pilotes nécessaires à la suite du tutoriel.
Etape 2 - Installation de TWRP
L'installation d'une nouvelle ROM à partir du mode Recovery.
Plusieurs recovery existent. CWM (clockworkmod) et Philz Touch ne sont plus développés et pour cette raison je préfère utiliser TWRP. Il existe aussi Cyanogen Recovery mais il ne fonctionne pas avec toutes les versions... Je vous conseille chaudement TWRP (TeamWin Recovery Project).
TWRP est disponible dans 2 formats (suivant les versions) :
- IMG (flash avec un recovery ou une application)
- TAR (flash avec Odin)
Il existe deux façons d'installer TWRP :
- avec Odin
- avec l'application Rashr (plus simple et rapide)
Une fois TWRP installé vous pourrez le mettre à jour directement à partir de TWRP avec le format IMG (depuis TWRP 2.8.4.0).
Je vous conseille donc la méthode A et vous donne aussi la méthode B.
A - Installation avec Rashr (play store ou APK) :
- Lancer l'application
- Recovery depuis la mémoire interne/SD
- Sélectionner twrp-2.8.7.0-i9300.img
- Are you sure : oui
- Reboot recovery > OK
B - Installation de TWRP avec Odin :
Avec cette méthode nous installons la version intérmédiaire TWRP 2.8.5.0 pour ensuite mettre à jour vers TWRP 2.8.7.0. En effet on ne trouve pas de version 2.8.7.0 directement pour Odin. Inutile de vouloir mettre la 2.8.7.3 qui ne fonctionne pas chez moi.
Avant de commencer il faudra copier : twrp-2.8.7.0-i9300.img sur la carte SD.
- Eteindre le S3
- Démarrer en download "Vol. bas" + "Home" + "Power"
- "Volume Haut" pour continuer
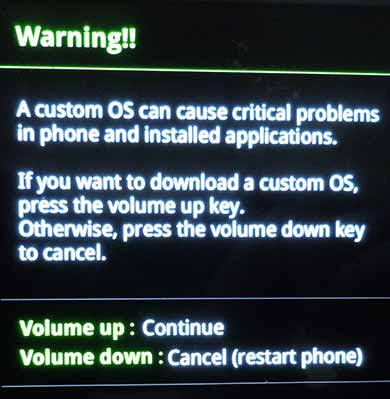
Lancer Odin, "added" doit apparaît à la connexion du téléphone (le numéro du port COM peut varier) :
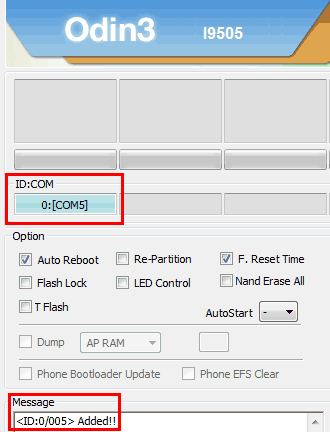
Choisir "PA" puis sélectionner le fichier TAR : openrecovery-twrp-2.8.5.0-i9300.tar.
Cocher "Auto Reboot" et "F. Reset Time". Bouton "Start" :
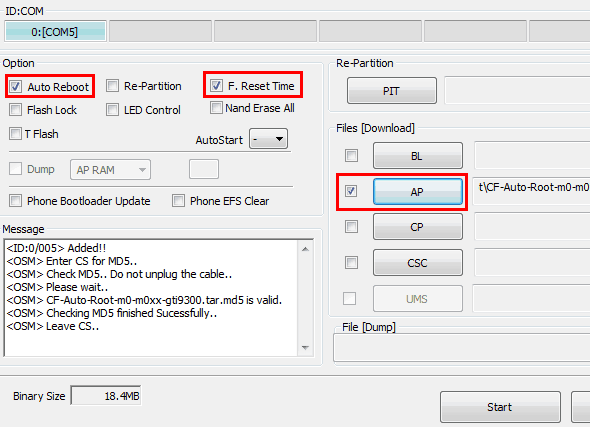
A la fin de l'opération "pass" puis "reset" apparaît et le S3 redémarre :
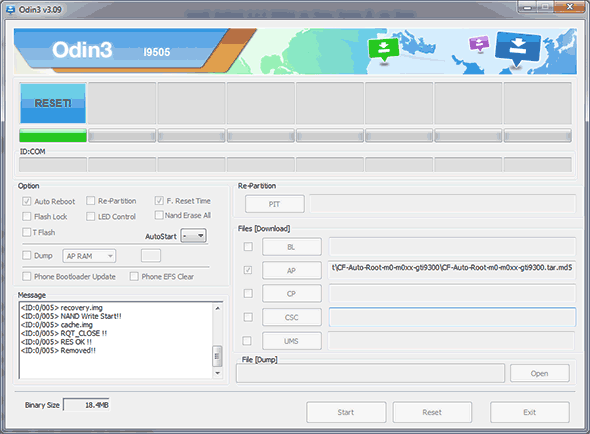
note : le nom fichier "AP" dans les captures est un exemple, vous aurez bien sûr twrp à la place du nom cf-root
Si tout s'est bien passé vous arrivez dans TWRP 2.8.5.0. Il faut maintenant faire la mise à jour vers la version 2.8.7.0 toujours sous TWRP :
- Install
- En bas à droite choisir "Images..."
- En haut le menu "Storage" ne doit pas être sur "internal storage" mais sur "SD"
- choisir "twrp-2.8.7.0-i9300.img"
- Select partition to Flash image : recovery
- Swipe to confirm Flash
Pour vérifier la version : home > reboot > recovery. Au premier lancement "keep system read only" va apparâitre, ne pas appuyer sur "keep read only" mais swiper pour continuer en mode RW.
Si l'installation de TWRP pose problème je vous renvoie vers ce tutoriel A-MT. Vous pouvez aussi installer le recovery Philz puis mettre à jour vers TWRP.
Dans l'étape suivante nous allons faire la sauvegarde.
Etape 3 - Sauvegarde complète
Avant d'installer une nouvelle ROM il est fortement conseillé de faire une sauvegarde complète.
Ceci permettra de faire une "photo" de l'état du téléphone : partitions, applications et données. Comme un bon vieux Ghost ou Acronis. Cette sauvegarde est connue sous le nom de "nandroid backup", Contraction de NAND, la mémoire non volatile, et Android.
Je conseille de faire une sauvegarde de votre carte microSD complète en copiant tout son contenu sur votre ordinateur. Elle peut contenir photo, vidéos, musiques et applications. Nous ne toucherons pas à son contenu lors du flash mais il s'agit d'une précaution en cas d'erreur de manipulation.
Une fois ce copier/coller terminé lançons la sauvegarde complète :
- Démarrer en mode Recovery sous TWRP "Vol.haut" + "Home" + "Power"
- Bouton Backup
- Cocher Boot, Recovery, System, Data, EFS
- Storage : Micro SDCard (xxxxx MB)
- "Swipe" pour lancer la sauvegarde
L'opération dure plusieurs minutes. A la fin "backup complete - successful" apparaît.
Voici à quoi correspondent les cases :
- BOOT : kernel
- SYSTEM : firwmare
- DATA : applications et données utilisateur
- CACHE : dalvik cache + cache
- EFS : contient votre numéro IMEI
Une fois la sauvegarde générée il faut la copier en sécurité sur un ordinateur :
- Connecter le cable USB à votre S3 et
- Retourner sur l'accueil TWRP (bouton home)
- Mount > external SD card
- La carte SD est maintenant visible sur l'ordinateur
Copier le backup TWRP/BACKUPS/nom-du-backup sur votre ordinateur.
SI vous souhaitez sauvegarder puis restaurer vos données d'applications utilisez Helium. Pour vos SMS/MMS utilisez SMS Backup & Restore et Call Logs Backup & Restore pour le journal d'appels.
Etape 4 - Wipe
Avant d'installer CyanogenMod il faut effacer des choses, tout comme on formate un disque dur pour installer un système d'exploitation. En effet cette ROM est très éloignée de part son fonctionnement de la ROM stock (d'origine) de votre S3.
Attention nous allons supprimer toutes les données du téléphone, c'est le moment de vous assurer que tout a bien été copié sur votre ordinateur (photos, vidéos, etc). Le backup réalisé à l'étape 3 permet certes de revenir en arrière mais il n'est pas pratique si c'est juste pour un fichier oublié...
En mode recovery sous TWRP ("Vol.haut" + "Home" + "Power") :
- Wipe > Advanced Wipe
- Cocher : Dalvik Cache, Cache, System, Data (NE PAS COCHER internal storage et Micro SDCard)
- Swipe pour lancer l'effacement
L'opération dure quelques secondes.
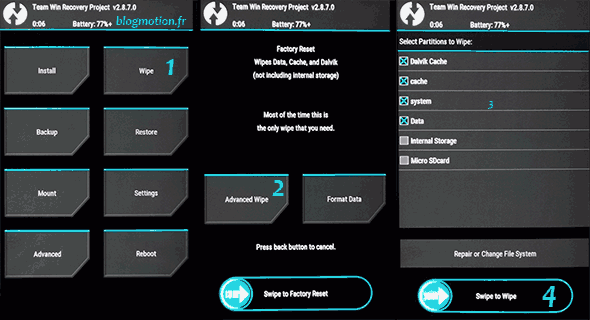
Signification des types de "wipe" :
- Dalvik cache : zone de cache pour le Dalvik (la machine virtuelle en Java). Il sert à réduire le temps de lancement des applications
- System : partition système où sont stockées les informations liées à la ROM, fichiers hosts, modifications sur la gestion du noyau (kernel), applications par défaut (parfois non désinstallables sans root)
- Data : applications et données utilisateur associées + paramètres système
- Cache : fichiers temporaires générés par les applications et le système. Réduit le temps de chargement pour lire un fichier ou lancer une application
- Internal Storage : correspond au stockage interne /"sdcard" ou "/data/media/0". En cochant cette case vous perdrez : photos, vidéos, musiques, documents et fichiers multimedia, et tous les fichiers pour le flash si vous les aviez mis dans /sdcard. Je vous déconseille de cocher cette case.
Etape 5 - Installation de CyanogenMod
Nous y voilà.
En mode recovery sous TWRP ("Vol.haut" + "Home" + "Power") :
- Install
- Storage : Choisir external_Storage (sd)
- Sélectionner la ROM : cm-11-yyyymmdd-xxxxxxxx-i9300.zip
- Add More Zips
- Sélectionner le pack Google Apps : open_gapps-arm-4.4-micro-yyyymmdd.zip
- Swipe to confirm Flash
Le flash dure 5 à 10 minutes, soyez patient. "Successful" apparaît à la fin de l'opération, ensuite vous pouvez lancer le "reboot system" :

Le premier démarrage est long (jusqu'à 10 minutes), c'est normal. Android va créer le cache pendant la phase "mise à jour d'android", soyez patient pendant le défilement du logo bleu Cyanogen.
Conclusion
C'est terminé, vous voilà avec un smartphone qui dépote !
Je vous conseille de faire un backup avant d'injecter à nouveau vos données, ce qui vous permettra de tester d'autres ROMs puis de revenir sur celle-ci très rapidement avec TWRP (menu "Restore" pour restaurer).
La bonne nouvelle c'est que l'équipe Cyanogen a publié il y a quelques jours CM13 qui correspond à Android 6.x. Il s'agit d'une version alpha incomplète et comportant des bugs corrigés au fil du temps, il faudra patienter un peu mais c'est une très bonne nouvelle. CM est porté uniquement sur les périphériques ayant eu un fort succès et c'est le cas du S3.
J'attends vos retours ! J'imagine que certains vont poster en commentaire comme quoi ils rencontrent des soucis, merci d'être le plus précis possible afin que je puisse vous répondre (version, opérations réalisées, etc).


 (7 vote(s),
(7 vote(s),
54 commentaires
Hello,
Merci pour cet excellent tuto. Je voulais tester justement sur un S3. par contre sur le site de CM, la derniere version stable affichée, C'est la 10.2 ; et la version latest release est une version de type snapshot de la version 11.
Tu as pris quoi ?
@Ludo: si tu cliques sur "download lateste release" tu obtiendras :
cm-11-20150901-SNAPSHOT-XNG3CAO3G0-i9300.zip
Ceci correspond à la dernière version de CM11. C'est une version stable, on le sait grâce à "snapshot" en face sur la page de téléchargement
@Mr Xhark: merci beaucoup !
@Ludo: welcome, tiens moi au courant de la manipulation 🙂
Manip faite sans aucun souci, ce fut très rapide.
Merci encore pour le tuto, c'est parfait 🙂
@Ludo: great! profites bien de la seconde vie de ton S3 !
J'ai oublier de mettre le pack avec les apps Google. Comment faire maintenant? Je ne trouve rien qui fonctionne sur internet.
@Ricky87: il suffit de faire "install" après avoir installé CM, ce n'est pas un problème
Je n'y arrive pas. J'ai installé cyanogène 13. Je pense qu il est encore trop instable. Est-il possible de le faire passer en cyanogène 11 sur le galaxy S3.
@Ricky87: CM13 est en nightly donc pas terminé, je l'explique dans le billet. Oui tu peux passer en CM11, il faut procéder de la même façon (wipe cache, dalvik, system, data) puis installation depuis TWRP
@Mr Xhark:
Merci beaucoup pour ta disponibilité. Mais malheureusement il y a tellement de bug sur CM 13 qu'il n'est pas possible d'installer Supersu ( message d'erreur "aucun binaire..."), ni TWRP même via Odin.
@Ricky87: c'est tout bon, après avoir installer Aptoide (via carte SD) des bugs on disparu (bizzare non) et TWRP a pu être lancé. Tout est rentré dans l'orde j'ai installé CM 11 pour mon S3.
Je te remercie beaucoup pour ton aide. Ton tuto est super. Très bien écrit et précis. C'est un plaisir de faire des manip avec des tutos de cette qualité. Bonne année et merci encore pour tout.
@Ricky87: merci pour ton retour, ça fait plaisir, et meilleurs vœux ! Dans tous les cas en mode download tu aurais pu injecter à nouveau TWRP (ou philz dans un premier temps). Sous CM13 l'application Rashr fonctionne bien aussi pour installer TWRP. Pour info à partir d'Android 5 (CM12) tu n'as pas besoin d'installer SuperSu, il faut simplement autoriser le root dans les paramètres Cyanogen :
De façon similaire à SuperSu quand une application a besoin du root une popup d'autorisation va apparaître
Bonjour, je rencontre quelques petits soucis avec la CM11. Il n'affiche pas mes contacts de la carte sim, ayant un abonnement à Free, je ne peux me connecter en WIFI sur le reseau Freewifi_Secure, je ne peux supprimer ou ajouter des bureaux, pas de chiffres indiquant le nombre de SMS non lus.
Je viens d' installer la ROM officielle "I9300XXUGMK6_I9300OXXGML1_XEF (Android 4.3) " à la place de la "Cyanogen11". En fait cette dernière ne permet pas de se connecter via le réseau " Freewifi_Secure".
Salut,
Je tiens d'abord à vous remercier pour cet excellent tutoriel. Très complet et très détaillé. donc Bravo.
J'ai réussi à installer le CM 13 sans aucun soucis.
Le problème est venu après avoir installer une mise a jour de CM. Le GS3 redémarre en boucle. La faute a un bug du TWRP. Comment pourrais je régler ce soucis? J'ai seulement accès au Download Mod(volume bas+home+power). Et je pense que mon mode débogage est désactivé pas sur de cela.
Donc le GS3 se prépare a faire la mise a jour mais le TWRP bug et s'éteint et il rallume et même chose jus qu'a retirer la batterie.
Comment faire pour arranger cela?
merci d'avance 🙂
@KidThe: 🙂 arrives-tu à lancer le mode recovery ("Vol.haut" + "Home" + "Power") ? Si non, alors en mode download il te suffit de réinjecter TWRP puis de reprendre le tuto.
Bonjour merci pour le tuto.
Depuis la mise à jour aucun réseau téléphonique n'est reconnu (j'ai testé plusieurs carte SIM). Est-ce que j'aurais raté une étape ?
@superTamtung: ton mobile était-il simlocké?
Bonjour je l'ai acheté nu et il n'est donc pas simlocké.
J'ai supprimer le code PIN de la carte SIM et cela ne fonctionne pas; J'ai essayé avec 3 cartes sim (FREE, B&YOU, Bouygtel) et ça ne marche toujours pas.
@superTamtung: je t'invite à recommencer depuis le début, peut-être que quelque chose s'est mal déroulé (si ça ne fonctionne pas tu pourras repartir de ton backup)
bonjour; j'ai un s3 i9300i neo est ce que je peut installer la CM 11 ?
J'ai foiré la manip à la dernière étape... Après avoir fait le wipe au lieu d'appuyer sur back j'ai fait reboot... Du coup maintenant je n'arrive plus à le redémarrer il bloque étername sur le logo Samsung Galaxy SIII i9300...
La seul manip qui peut encore me sauver c'est peut être la mise à jour via Kies 3 non ?
En cas de pb tu peux :
- reprendre toute la procédure depuis le début,
- réinstaller la version officielle avec Kies.
Pour cela il faut aller dans outil et entrer le numéro de série (ton téléphone ne drevait plus être reconnu en automatique) la manip marche même si c'est un peu long.
Bon courage.
@superTamtung:
Merci de la réponse rapide parce que la j'ai carrément flippé. En ce moment même depuis 10h55 l'heure où j'ai envoyé mon com j'ai directement lancé la màj depuis Kies 3 mais est-ce que la màj réinstalle les apps par défaut comme si c'était un nouveau téléphone ?
@HotGamer-: c'est normal car tu as vidé le téléphone puis fait un reboot. Il te suffit de retourner en mode download pour reprendre la procédure
@Mr Xhark:
Mince trop tard bon c'est pas grave je vais recommencer depuis le début ! Merci quand même pour toutes vos réponses
Bonjour,
j'ai bien suivi le tuto, tout fonctionne bien sauf le réseau, je n'ai plus de code IMEI et mon tel n'était pas desimlocker...
Bref mon tel me dit d'insérer une carte sim que faire?
Au fait il fonctionne encore à part ce
bug ?
Désolé nécrophoenix je sais pas comment te répondre.
C'est un bug au niveau du root apparament
j'ai test 3 ou 4 rom et sim non détecté :/
@Necrophoenix: étant donné que tu as sauvegardé avant de te lancer je t'invite à restaurer pour retrouver ton IMEI contenu dans l'EFS
Bonjour, je vous remercie car ça doit vraiment prendre du temps pour compiler tout ce tuto. Et c'est super bien fait, même si mes faibles connaissances ne me permettent pas de comprendre très bien.
Mon problème c'est qu'une fois arrivé à l'étape où il faut installer Cryogen, j'ai oublié de le mettre dans ma SD... Du coup je me retrouve sous twrp, sans os, et je ne peux accéder à mon téléphone depuis mon ordi pour mettre Cryogen sur la SD. Comment pourrais- je faire pour revenir en arrière?
J'ai essayé de faire un reboot>system mais mon écran de téléphone reste noir avec "samsung galaxy s3" d'affiché.
J'ai peur d'avoir fait un truc irréversible...
Pourriez vous m'aider?
Merci par avance
@guytou: il faut repasser en mode recovery pour que TWRP se lance et aller ensuite dans Mount, cela permettra de copier les fichiers manquants vers le téléphone (stockage interne ou SD). Il faut naviguer dans Rashr jusqu'à trouver l'emplacement du fichier IMG, en appuyant tout en haut là où il est écrit "storage", c'est peu intuitif
@guytou: avant la manipulation il faut connecter le S3 via le cable microUSB. Sous TWRP > Mount > Select Storage > Micro SD Card [OK] > Mount USB Storage (les cases à cocher ne concernent pas la connexion USB). Ensuite vous le verrez depuis l'ordinateur pour copier les fichiers dont vous avez besoin (unmount déconnecte le S3 de l'ordinateur alors que mount le connecte)
wow truc de fou mon PC reconnait mon tel d'un coup! Merci pour cette aide précieuse! Surtout que je vous dérange à une heure tardive! Du coup si je comprends bien je copie mon Cryogen et mon gapps sur la carte sd, et je continue la procédure à l'étape 5-Installation de CyanogenMod?
Vraiment merci pour votre aide je ne sais pas comment vous remercier...
@ge: oui tout à fait il faut reprendre à l'étape 5 si vous aviez fait le WIPE 🙂 n'hésitez pas à m'envoyer un petit mail pour me confirmer que tout est OK (voir page contact)
@Mr Xhark: Mr Xhark je vous remercie pour votre aide précieuse, tout marche parfaitement. Mon tel n'a pas crashé et j'ai pu installer Cyanogen! Merci!
Bonjour a tous
Merci pour ce tuto. Alors voila j ai un "petit" probleme. J' ai tout fais bien et la ca fait de puis 1 heure que j ai le logo de cyanogene qui reste en boucle sur mon ecran et tout les 5 minutes le message optimizing app apparait a l'ecran puis ca recommence. Que faire ? Es ce normal ? Et que faire si on veut revenir en arriere comment faire?
Merci d'avance pour votre reponse
Bonjour,
TWRP ne reconnait pas ma micro carte SD (0MB), alors qu'elle est bien dans le téléphone, et qu'elle n'est pas vide. Comment pourrais-je faire pour remédier à ça ?
Merci à l'avance !
@Thomlab: recommence la procédure et en cas de souci restaure ton backup.
@DD974: vérifie si la carte est lisible sur un PC. Tu as peut-être effacé la carte par mégarde
Bonjour, je voudrais faire ce tuto, mais c'est obligatoire la micro carte sd? Car j'en ai pas et c'est pour savoir si c'est possible de copier les fichiers sur le portable au lieu de la carte sd?
Bonjour,
Tout d'abord, bravo pour ce tuto complet et détaillé : tout s'est passé sans encombres pour mon premier essai!!!
Je rencontre un problème pour le moment : impossible de télécharger la moindre application depuis le playstore : mon compte est bien reconnau, je peux naviguer, je vois bien mes applis, je peux rentrer mes moyens de paiements, tout semble fonctionnel, sauf qu'au moment de télécharger une appli, j'obtiens le message suivant : "impossible de télécharger XXX. Veuillez réessayer. Si le problème persiste, obtenez de l'aide pour tenter de le résoudre. (Erreur lors de récupération des informations depuis le serveur ([DF-DLA-15])"
J'ai essayé tout plein de tutos dispos en ligne pour rsoudre cette erreur (rebooter, supprimer le compte google et le remettre, vider les caches appli playstore et google play, vider le cache Dalvik, unmonter la SD...etc. rien n'y fait!)
J'ai également reflashé les Gapps (au cas où il y aurait eu un ratage...)
Je peux évidemment installer depuis des apk mirror, mais c'est moins pratique... et surtout, du coup je ne retrouve pas mes achats...
Auriez-vous une idée?
@Symphonie: essaye ceci :
1) Suppression du compte Google du smartphone (reset usine si besoin)
2) Effacer le cache et les données de l'application play store
4) Redémarrer le smartphone
5) Ajouter de nouveau le compte Google
@Cacoulac: oui si tu ne formates pas la partition système, mais c'est déconseillé, surtout quand on voit le prix d'une microSD...
Re Mr Xhark. Je me retrouve coincé à l'étape 5.4 Dans la ROM j'ai pas Add More Zips???
Que faire? Merci
Etape 5 - Installation de CyanogenMod
Nous y voilà.
En mode recovery sous TWRP ("Vol.haut" + "Home" + "Power") :
1.Install
2.Storage : Choisir external_Storage (sd)
3.Sélectionner la ROM : cm-11-yyyymmdd-xxxxxxxx-i9300.zip
4.Add More Zips
5.Sélectionner le pack Google Apps : open_gapps-arm-4.4-micro-yyyymmdd.zip
6.Swipe to confirm Flash
Bonjour,
Alors franchement merci énormément!! Tuto hyper détaillé et en même temps simple. Après avoir galéré 1 semaine à essayer d'installer des roms grâce à divers tuto et avoir bloqué mon s3 au moins 10 fois, j'ai enfin réussi toutes les démarches grâces à vous!
Continuez comme ça et merci encore je suis ravie!
@Petitepatate: excellente nouvelle, voilà qui fait plaisir 🙂
Bonjour a tous
Tous le tuto c est bien passé mais a l etape 5 lorsque j ai voulu flasher la rom, cela m a mit signature verification failed.
Savaient vous a quoi cela est du et comment il faut proceder.
Merci d'avance
Du coup peut on garder cyanogenMod et enlever le root du téléphone?
Je ne peux plus accéder à Pokémon Go xD
Bonjour j'ai essayé à plusieurs reprises de télécharger CM à l'adresse suivante https://download.cyanogenmod.org/?device=i9300&type=
mais impossible ! la connexion echoue, on peut pas le télécharger ailleurs ?
@jazzou: Cyanogen n'existe plus, le projet LineageOS vient de prendre le relai sous forme de fork. Tu peux, à tes risques et périls, utiliser ces ROMS https://download.lineageos.org/i9300
Sinon tu trouveras les archives dispo chez Archive.org: https://archive.org/download/cmarchive_snapshots
Merci
bonjour
sur mon S3 le numéro IMEI a disparu après avoir changé ma carte sim de bouygues a orange
le fait de flasher la rom cela va t'il résoudre mon problème
Merci pour la réponse
Bonjour, sur le site d'archive archive.org je ne trouve pas CM 11 pour i9300 !
Je vois mal ou n'est-elle plus dispo ?
Merci