Je vous parlais du serveur OpenVPN freebox inclu depuis le firmware 2.1. Vous pourrez télécharger en VPN pour : les newsgroups, le P2P ainsi qu'en HTTP classique. Le tout via un tunnel OpenVPN sécurisé.

Voyons comment configurer le client OpenVPN, le PPTP étant à déconseiller car peu sécurisé (mschap, etc), pour chaque fournisseur VPN ainsi que pour pfSense.
Fonctionnement du client OpenVPN
Le client VPN du Freebox Server vous permet d’utiliser un serveur VPN afin d'acheminer le trafic d’une partie des applications du Freebox Server, actuellement seul le gestionnaire de téléchargement est compatible. Le client VPN ne permet pas d'inclure le traffic des machines de votre réseau local dans le tunnel VPN.
Fournisseurs incompatibles
Certains serveurs OpenVPN utilisent une configuration et/ou des directives non supportées par le client Freebox :
IronSocket (bug confirmé), maintenant compatible !
Fournisseurs compatibles
Cette liste sera mise à jour au fur et à mesure que les fournisseurs VPN fourniront une page dédiée freebox pour leur client :
- Tutoriel pour Invisible Browsing VPN (ibvpn)
IPVanish (màj 11.2017)
Si vous êtes client chez l'excellent IPVanish il suffit de télécharger la configuration OpenVPN :
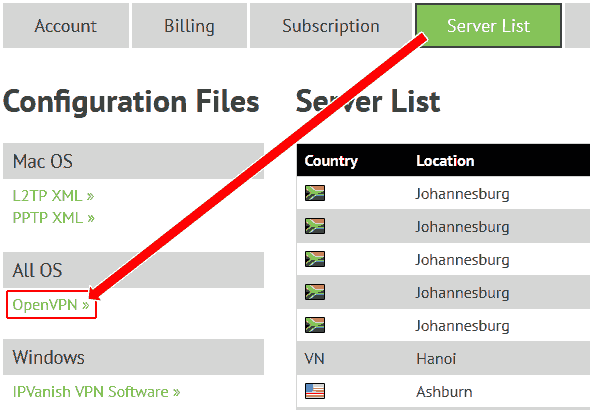
Extraire l'archive ZIP qui contient :
- le certificat CA : ca.ipvanish.com.crt
- une centaine de fichiers de configuration sous la forme : ipvanish-XX-Ville-YYY-z01.ovpn (dispo aussi ici)
Choisir le fichier *.ovpn du pays de votre choix, ce sera le point de sortie de votre tunnel VPN. Pour mon exemple je vais utiliser le fichier de configuration de dublin : ipvanish-IE-Dublin-dub-c01.ovpn.
La freebox ne supportant qu'un seul fichier de configuration *.ovpn dans lequel nous devons intégrer le contenu du fichier *.crt. Pour cela éditons notre fichier ipvanish-IE-Dublin-dub-c01.ovpn avec notepad++ :
- Supprimer la ligne commençant par "ca xxxxxxxxxxxx.crt"
- Ajouter à la fin du fichier :
<ca> -----BEGIN CERTIFICATE----- coller le contenu du fichier CRT -----END CERTIFICATE----- </ca>
Enregistrez ce fichier sur le bureau, dans mon cas : blogmotion.fr_ipvanish.ovpn
note : le contenu du fichier CRT est aussi disponible ici.
Importer la configuration dans la freebox
Rendez-vous sur l'interface de gestion de votre freebox : http://mafreebox.free.fr
Puis dans la partie configuration > avancé. Ajouter une nouvelle connexion :
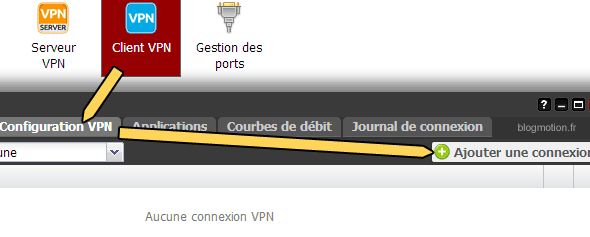
Entrez les identifiants de votre fournisseur VPN et préciser le fichier *.ovpn qui se trouve sur votre bureau :
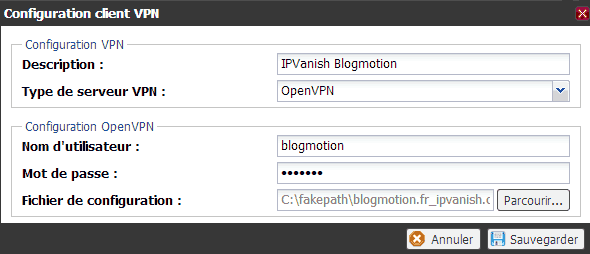
Sauvegardez.
Il ne reste plus qu'à activer la connexion via le menu déroulant > [Fournisseur VPN] > Appliquer :
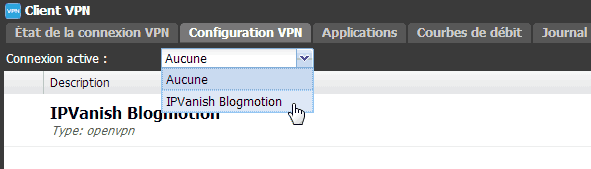
Et voilà, le tunnel OpenVPN est monté en mode routé (TUN) :
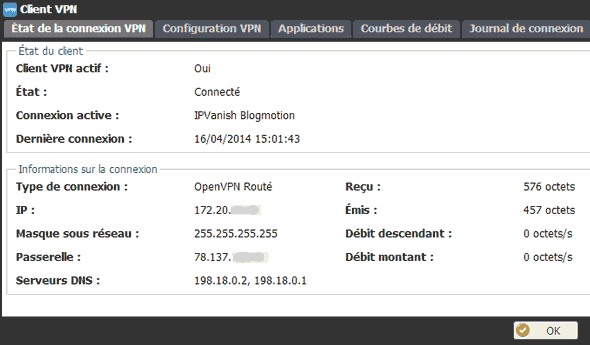
Enfin, n'oubliez pas d'activer la case à cocher pour que le VPN soit utilisé pour le gesitonnaire de téléchargement, sinon tout ça n'aura servi à rien :

VyprVPN
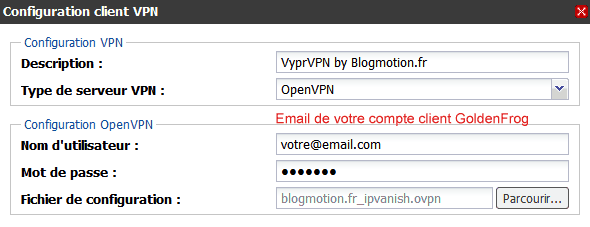
Si vous êtes client Giganews/VyprVPN voici le contenu du fichier OpenVPN. J'ai crée ce fichier à partir :
- du certificat CA publique à ouvrir au format text
- de la liste des serveurs VyprVPN
Il vous suffit de choisir le point de sortie en remplaçant le nom du serveur (avant "1194") :
client dev tun proto udp remote fr1.vyprvpn.com 1194 resolv-retry infinite nobind persist-key persist-tun persist-remote-ip auth-user-pass comp-lzo <ca> -----BEGIN CERTIFICATE----- MIIEpDCCA4ygAwIBAgIJANd2Uwt7SabsMA0GCSqGSIb3DQEBBQUAMIGSMQswCQYD VQQGEwJLWTEUMBIGA1UECBMLR3JhbmRDYXltYW4xEzARBgNVBAcTCkdlb3JnZVRv d24xFzAVBgNVBAoTDkdvbGRlbkZyb2ctSW5jMRowGAYDVQQDExFHb2xkZW5Gcm9n LUluYyBDQTEjMCEGCSqGSIb3DQEJARYUYWRtaW5AZ29sZGVuZnJvZy5jb20wHhcN MTAwNDA5MjExOTIxWhcNMjAwNDA2MjExOTIxWjCBkjELMAkGA1UEBhMCS1kxFDAS BgNVBAgTC0dyYW5kQ2F5bWFuMRMwEQYDVQQHEwpHZW9yZ2VUb3duMRcwFQYDVQQK Ew5Hb2xkZW5Gcm9nLUluYzEaMBgGA1UEAxMRR29sZGVuRnJvZy1JbmMgQ0ExIzAh BgkqhkiG9w0BCQEWFGFkbWluQGdvbGRlbmZyb2cuY29tMIIBIjANBgkqhkiG9w0B AQEFAAOCAQ8AMIIBCgKCAQEA37JesfCwOj69el0AmqwXyiUJ2Bm+q0+eR9hYZEk7 pVoj5dF9RrKirZyCM/9zEvON5z4pZMYjhpzrq6eiLu3j1xV6lX73Hg0dcflweM5i qxFAHCwEFIiMpPwOgLV399sfHCuda11boIPE4SRooxUPEju908AGg/i+egntvvR2 d7pnZl2SCJ1sxlbeAAkYjX6EXmIBFyJdmry1y05BtpdTgPmTlJ0cMj7DlU+2gehP ss/q6YYRAhrKtlZwxeunc+RD04ieah+boYU0CBZinK2ERRuAjx3hbCE4b0S6eizr QmSuGFNu6Ghx+E1xasyl1Tz/fHgHl3P93Jf0tFov7uuygQIDAQABo4H6MIH3MB0G A1UdDgQWBBTh9HiMh5RnRVIt/ktXddiGkDkXBTCBxwYDVR0jBIG/MIG8gBTh9HiM h5RnRVIt/ktXddiGkDkXBaGBmKSBlTCBkjELMAkGA1UEBhMCS1kxFDASBgNVBAgT C0dyYW5kQ2F5bWFuMRMwEQYDVQQHEwpHZW9yZ2VUb3duMRcwFQYDVQQKEw5Hb2xk ZW5Gcm9nLUluYzEaMBgGA1UEAxMRR29sZGVuRnJvZy1JbmMgQ0ExIzAhBgkqhkiG 9w0BCQEWFGFkbWluQGdvbGRlbmZyb2cuY29tggkA13ZTC3tJpuwwDAYDVR0TBAUw AwEB/zANBgkqhkiG9w0BAQUFAAOCAQEAwihrN0QNE19RRvGywBvsYDmzmM5G8ta5 8yB+02Mzbm0KuVxnPJaoVy4L4WocAnqLeKfmpYWUid1MPwDPtwtQ00U7QmRBRNLU hS6Bth1wXtuDvkRoHgymSvg1+wonJNpv/VquNgwt7XbC9oOjVEd9lbUd+ttxzboI 8P1ci6+I861PylA0DOv9j5bbn1oE0hP8wDv3bTklEa612zzEVnnfgw+ErVnkrnk8 8fTiv6NZtHgUOllMq7ymlV7ut+BPp20rjBdOCNn2Q7dNCKIkI45qkwHtXjzFXIxz Gq3tLVeC54g7XZIc7X0S9avgAE7h9SuRYmsSzvLTtiP1obMCHB5ebQ== -----END CERTIFICATE----- </ca>
La connexion fonctionne :
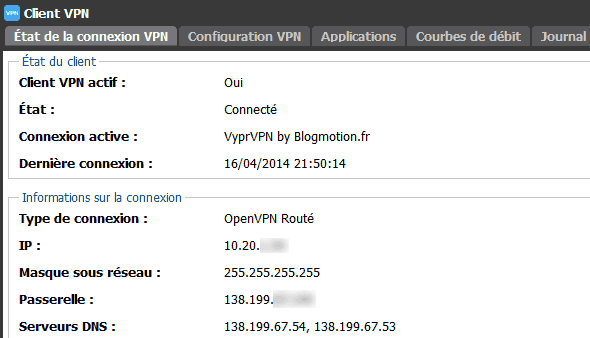
(J'ai demandé à VyprVPN d'ajouter une section Freebox directement sur le site pour simplifier la procédure sur la base des informations de ce tutoriel)
SecurityKISS
Les serveurs de SecurityKISS sont compatibles avec le client Freebox OVPN.
Il faut télécharger le fichier ovpn destiné à Android, c'est celui qui fonctionnera avec votre freebox :
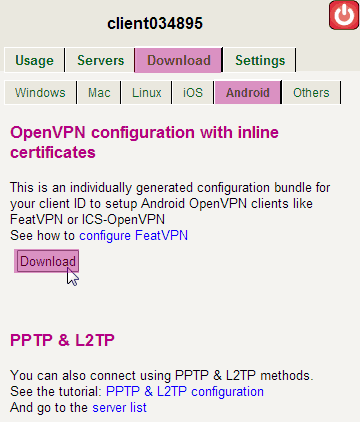
Téléchargez le point de sortie ovpn que vous voulez :
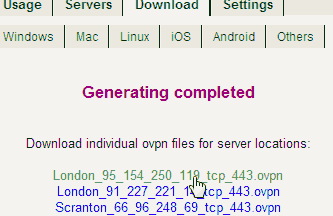
Puis configurez de la sorte, n'entrez aucun identifiant :
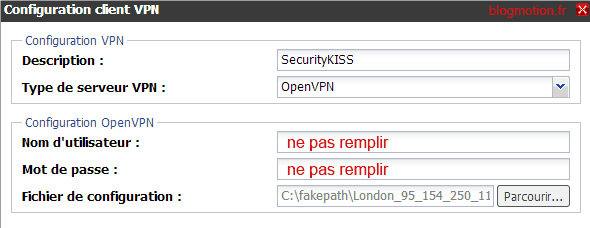
Et la connexion s'établie :
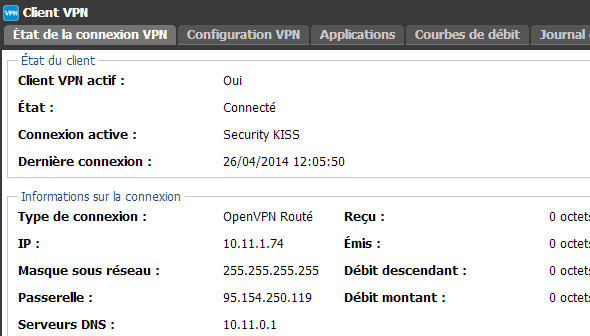
FreeVPN.me
Il faut supprimer le début du fichier de configuration jusqu'à la ligne suivante (ligne 98 environ):
setenv FORWARD_COMPATIBLE 1
Votre fichier de configuration commencera donc ainsi :
client server-poll-timeout 4 nobind remote nl1.freevpn.fr 1194 udp remote nl1.freevpn.fr 1194 udp remote nl1.freevpn.fr 443 tcp remote nl1.freevpn.fr 1194 udp remote nl1.freevpn.fr 1194 udp remote nl1.freevpn.fr 1194 udp remote nl1.freevpn.fr 1194 udp remote nl1.freevpn.fr 1194 udp dev tun dev-type tun ns-cert-type server ...
Puis les balises ca, cert, key, tls-auth dont la balise de fin termine le fichier (commentez ou supprimer le reste, de "-----BEGIN RSA SIGNATURE-----" jusqu'à la fin).
Merci à LaFrich pour cette conf
PureVPN
client proto udp remote de1-ovpn-udp.purevpn.net 53 dev tun nobind persist-key persist-tun cipher AES-256-CBC keysize 256 link-mtu 1560 comp-lzo auth-user-pass key-direction 1 <ca> Contenu du fichier ca.crt -----END CERTIFICATE----- </ca> <tls-auth> -----BEGIN OpenVPN Static key V1----- Contenu du fichier Wdc.key -----END OpenVPN Static key V1----- </tls-auth>
Merci J3J3
Newshosting VPN
Newshosting VPN est nativement compatible.
- identifiez-vous dans votre compte membre
- cliquez sur VPN server lists
- cliquez sur OpenVPN Configs
- un fichier contenant les fichiers OVPN vous est proposé, sauvegardez-le sur le bureau
- extraire le contenu de cette archive (clic droit > extraire tout), toujours sur le bureau
Une fois les fichiers OVPN en main, ajoutez une nouvelle connexion client VPN dans la freebox, de type OpenVPN :
Attention à bien suffixer votre nom d'utilisateur par "@newshosting". kevin devient kevin@newshosting.
IronSocket.com
IronSocket est nativement compatible avec la Freebox.
Le fichier OVPN contient l'ensemble des informations et certificats nécessaires pour la connexion.
- Notez vos identifiants VPN, ils sont différents de votre espace membre IronSocket
- Télécharger le fichier OVPN de votre choix avec le bouton get profile (choisir strong)
Une fois le fichier OVPN en main, ajoutez une nouvelle connexion client VPN dans la freebox, de type OpenVPN :
Et la connexion s'établie :
Connexion avec un serveur pfSense sous OpenVPN
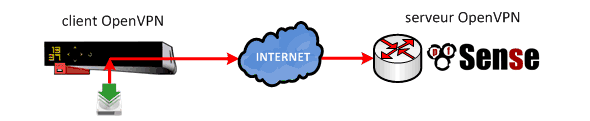
Si vous avez un serveur OpenVPN qui tourne sous pfSense, la freebox peut tout à fait s'y connecter en tant que client. Voici comment faire avec pfSense 2.x (2.1.2 pour mon cas).
Rappel : seul le gestionnaire de téléchargement bénéficiera du tunnel, aucun changement sur autres périphériques du réseau. Free modifiera peut-être cette option dans le futur.
Pré-requis :
- je ne vais pas détailler la configuration du serveur (dans un prochain billet), je considère que vous avez un serveur fonctionnel et que vous arrivez à vous y connecter depuis Windows ou Linux
- avoir installer le package "OpenVPN Client Export Utility" (system > package manager)
Voici la configuration de mon serveur OpenVPN pfSense (VPN > OpenVPN) :
General information
- Serveur Mode : Remote Access (SSL/TLS + User Auth)
- Backend for authentication : Local Database (évitez radius pour vos tests)
- Protocol : UDP
- Device Mode : tun
- Interface : WAN (peut différer suivant votre infra...)
- Local port : 1194
- Description : Serveur OVPN by BM
Cryptographic Settings
- TLS Authentication : Enable authentication of TLS packets (coché)
- Peer Certificate Authority : RoadWarrior_CA (c'est vous qui l'avais choisi à la création de l'autorié)
- Server Certificate: RoadWarrior_CERT (CA:RoadWarrior_CA) *In Use
- DH Parameters Lenght : 1024 bits
- Encryption algorithm : BF-CDBD (128 bit), je vous conseille de toujours utiliser celui-là d'ailleurs car c'est celui par défaut si non précisé
- Hardware Crypto : No Harware Crypto Acceleration (peut changer si vous avez une carte d'accélération)
- Certificate Depth : One (Client+Server)
- Strict User/CN Matching : When authenticating... non coché
Tunnel Settings
- IPv4 Tunnel Network : 10.10.10.0/24
- IPv6 : ne pas remplir
- Redirect Gateway : Force all client generated traffic through the tunnel, cocher sinon la freebox ne pourra pas accéder au web
- IPv4 Local Network/s : 192.168.0.0/24, doit correspondre avec l'adresse de votre réseau local. Ce champ peut rester vide, surtout si vous ne savez pas
- IPv6 Local Network/s : ne pas remplir
- Concurrent connections : 5 (au choix, évitez de mettre un chiffre inférieur, il arrive que deux connexions soient simultannées avant que l'une échoue)
- Compression : Compress tunnel packets using the LZO algorithm, cocher (si le client ne supporte pas LZO la connexion se fait quand même)
- Type-of-Service, Inter-client communication, Duplicate Connections : ne pas cocher
Client Settings
- Dynamic IP : Allow connected clients to retain their connections..., cocher
- Adresse Pool : Provide a virtual adapter IP address to clients (see Tunnel Network), cocher
- Topology : Allocate only one IP per client (topology subnet), ne pas cocher
- DNS Default Domain : Provide a default domain name to clients (au choix, freebox.vpn)
- DNS Servers : Provide a DNS server list to clients, cocher. Préciser l'IP d'un ou deux DNS du FAI côté pfSense
- NTP Servers : ne pas cocher
- Netbios Options : ne pas cocher
- Advanced : remplir avec "topology subnet;" (sans les guillemets)
Valider par Save.
Lors de la création de votre nouvel utilisateur VPN (System > User Manager), dans User Certificates ajoutez un nouveau certificat à l'utilisateur, basé sur l'autorité de certification :
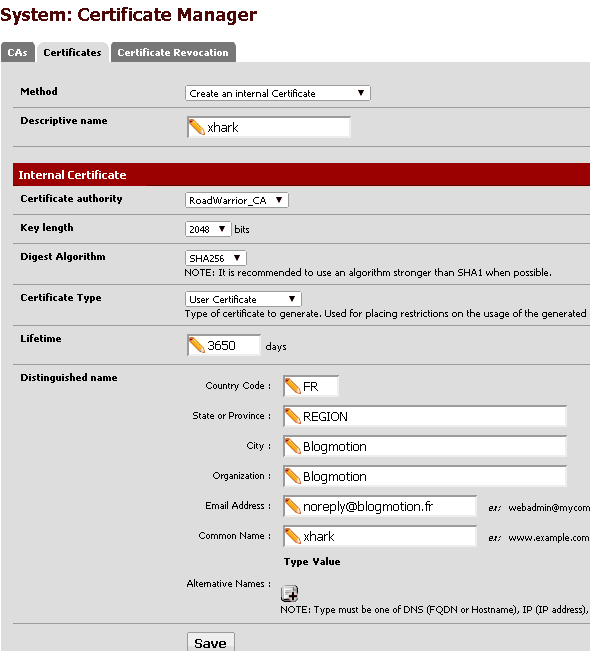
L'utilisateur xhark dispose bien d'un certificat client :

C'est le moment de générer le fichier de configuration *.ovpn que nous injecterons dans la Freebox.
Se rendre dans VPN > OpenVPN > Client Export :
- Remote Access Server : Serveur OVPN by BM
- Host Name Resolution : prendre other et entrez l'IP publique du pfSense, cette adresse permettra d'établir la connexion depuis Internet
- Verify Server CN : Automatic
- Use Random Local Port : coché chez moi mais pas obligatoire
- Certificate Export Options, Use Proxy, Management Interface OpenVPNManager et Additional configuration options : ne pas cocher / remplir
Dans la partie Client Install Packages vous devriez voir votre utilisateur, cliquer sur Others pour exporter le fichier ovpn :
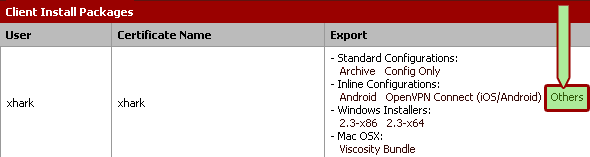
Editez le fichier ovpn et déplacer la dernière ligne " key-direction 1" au début du fichier (sinon cela ne fonctionnera pas et vous aurez l'erreur "Authenticate/Decrypt packet error: packet HMAC authentication failed") :
key-direction 1 dev tun persist-tun persist-key auth SHA1 tls-client client ...
Edit du 30/04/2014: Free vient de corriger ce bug sur cette directive (#14733)
Ajouter la nouvelle connexion vpn cliente dans la freebox :
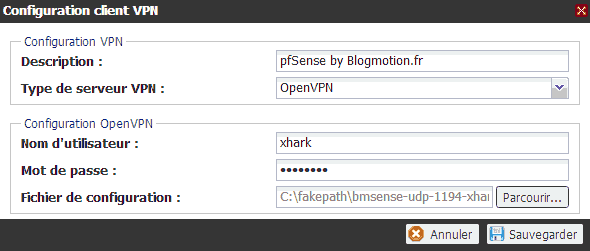
Nom d'utilisateur et mot de passe : correspond à votre utilisateur local pfSense.
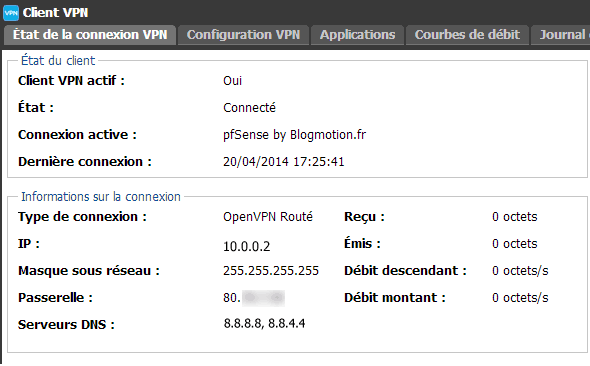
Et voilà !
Note : le client VPN sert uniquement pour le client de téléchargement de la freebox, vos machines du réseau n'utiliseront pas le VPN. Il faudrait un VPN site à site pour y parvenir (ou du routage sur la freebox entre l'interface tun et wan).
Un souci avec votre fournisseur ?
J'ajouterai d'autres fournisseurs VPN si la configuration diffère mais dans la plupart des votre configuration sera similaire à la mienne. N'hésitez pas à vous manifester si votre fournisseur semble incompatible.

 (13 vote(s),
(13 vote(s), 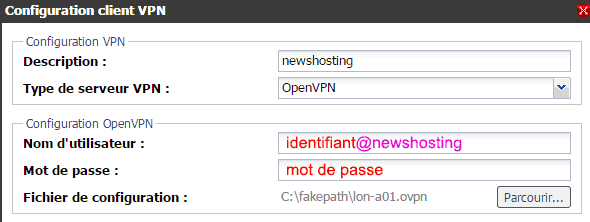
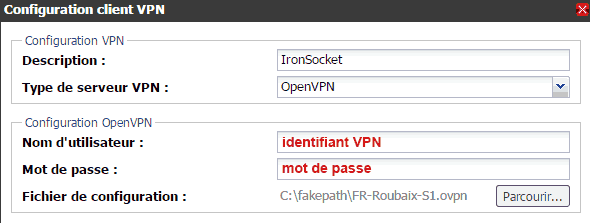
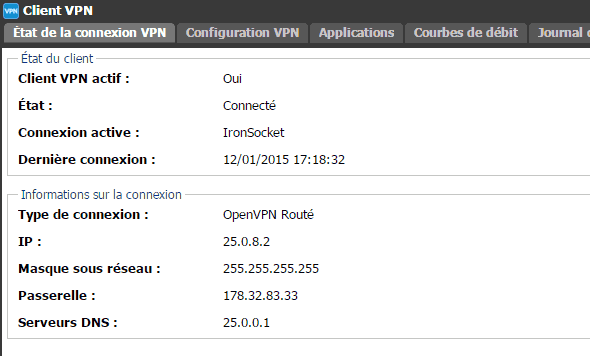
176 commentaires
@J3J3: oui erreur dans la réponse, c'était pour "Ty". Merci d'avoir coller ton code du coup, je vais l'ajouter au billet 🙂
Bonjour,
Merci de vos réponse voici le contenu du fichier de configuration linux.conf
# Notice to Mullvad customers:
#
# Apart from openvpn, you also need to install the
# package "resolvconf", available via apt, e.g.
#
# For those of you behind very restrictive firewalls,
# you can use our tunnels on tcp port 443, as well as
# on udp port 53.
client
dev tun
proto udp
#proto udp
#proto tcp
remote openvpn.mullvad.net 1300
cipher AES-256-CBC
#remote openvpn.mullvad.net 443
#cipher BF-CBC
#remote openvpn.mullvad.net 53
#cipher BF-CBC
#remote se.mullvad.net 1300 # Servers in Sweden
#cipher AES-256-CBC
#remote nl.mullvad.net 1300 # Servers in the Netherlands
#cipher AES-256-CBC
#remote de.mullvad.net 1300 # Servers in Germany
#cipher AES-256-CBC
#remote us.mullvad.net 1300 # Servers in the USA
#cipher AES-256-CBC
#remote openvpn.mullvad.net 1194
#remote openvpn.mullvad.net 443
#remote openvpn.mullvad.net 53
#remote se.mullvad.net # Servers in Sweden
#remote nl.mullvad.net # Servers in the Netherlands
#remote de.mullvad.net # Servers in Germany
#remote us.mullvad.net # Servers in the USA
# Tunnel IPv6 traffic as well as IPv4
tun-ipv6
# Keep trying indefinitely to resolve the
# host name of the OpenVPN server. Very useful
# on machines which are not permanently connected
# to the internet such as laptops.
resolv-retry infinite
# Most clients don't need to bind to
# a specific local port number.
nobind
# Try to preserve some state across restarts.
persist-key
persist-tun
# Enable compression on the VPN link.
comp-lzo
# Set log file verbosity.
verb 3
remote-cert-tls server
ping-restart 60
# Allow calling of built-in executables and user-defined scripts.
script-security 2
# Parses DHCP options from openvpn to update resolv.conf
up /etc/openvpn/update-resolv-conf
down /etc/openvpn/update-resolv-conf
ping 10
ca ca.crt
cert mullvad.crt
key mullvad.key
crl-verify crl.pem
# Limit range of possible TLS cipher-suites
tls-cipher TLS-DHE-RSA-WITH-AES-256-CBC-SHA:TLS-DHE-RSA-WITH-CAMELLIA-256-CBC-SHA:TLS-DHE-RSA-WITH-3DES-EDE-CBC-SHA:TLS-DHE-RSA-WITH-AES-128-CBC-SHA:TLS-DHE-RSA-WITH-SEED-CBC-SHA:TLS-DHE-RSA-WITH-CAMELLIA-128-CBC-SHA
@Ty: essaies avec la configuration android, sinon il faudra regrouper tous les certificats/clés dans un seul et même fichier
Bonjour
j'utilise depuis aujourd'hui IPVanish et je ne parviens pas à configurer le client Open VPN de la Freebox Révolution. J'ai pourtant suivi vos indications en éditant le fichier .ovpn.
Merci par avance pour votre aide.
cordialement
Hello
Merci pour ce tuto, c'est top !
Petit point a préciser éventuellement (ou bug de ma part) : une fois mon client vpn freebox connecté (IPVanish), lorsque je me connecte via WIFI je sors avec l'IP originale de free (soit une IP française évidemment). Par contre pas de soucis avec le gestionnaire de téléchargement de la freebox, il passe bien en VPN. Comportement logique ?
Encore merci pour l'article
@loomoon: lire "Fonctionnement du client OpenVPN" dans le billet
bonjour
j'ai recu un mail de Hadopi (hier)un amis ma parlé de passer en vpn et j'avoue que je ne comprend pas grand chose.
ma question est,cela permet il de dl sans soucis?
merci de vos reponses
@Lorik: ce que vous évoquez concerne le téléchargement illégal, aussi connu sous "piratage" et la charte de blog ne tolère pas ces sujets. Si vous n'y comprenez pas grand chose sur les VPN alors nous vous conseillons de vous intéresser au principe de fonctionnement d'un VPN, chez wikipedia par exemple.
@Mr Xhark:
je suis désolé
merci de votre réponse
Hello,
je n'y arrive pas avec PIA ...
Help !
Merci.
Emma
Hello
Un tres bon post, tres detaillé mais je n y arrive pas avec mon fournisseur anonvpn.io, je ne trouve pas les certificats et le service client m'indique qu ils n' ont pas d autre fichiers de configuration, j' aimerais bien changer, mais j ai deja payé pour une année.
Enfin bref, si quelqu un pouvez me filer un coup de main...
Mes fichiers conf sont dispos ici :
https://www.anonvpn.io/android_instructions.php
Ca serait super sympa... merci
@Manuedl:
Tu as essayé ça : http://www.vpnblog.net/private-internet-access-freebox-server-client-vpn/ ?
Bonjour,
Comment puis je faire la manip avec cyberghost?
merci
bonjour,
Depuis hier, la procédure de connexion à ipvanish a changé.
Comment l'adapter pour la freebox ?
Merci 😉
@pascal: bonjour, quels sont les changements ?
@xhark
tls-remote est remplacé par verify-x509-name dans le fichier de configuration.
Mes premiers essais ne fonctionnaient pas, mais je viens de refaire la manip, et ça fonctionne. Je n'avais pas vu que le certificat avait également changé 😉
@pascal: merci, je viens de corriger le billet en conséquence. C'est encore plus simple qu'avant 🙂
bonjour , cela fonctionne toujours avec Private internet acces .Peut tu le signaler dans ton billet .
bonne année et bonne jounée.
Bonjour
Pouvez-vous détailler la procédure avec VPN Unlimited ?
J'ai suivi la procédure de configuration du VPN dans ma freebox avec le fichier ovpn fourni mais je n'arrive pas à avoir de connexion active.
Merci
Idem avec VPN Unlimited c'est très compliqué pour réussir à configurer le client VPN.
Après avoir solliciter les supports de KeepSolid, j'arrive à me connecter à leurs serveurs via user/password, mais rien ne se passe concernant les torrents chargés dans la freebox.
Bonjour,
Tout d'abord, bravo pour ce tutoriel!
Malheureusement, je n'ai pas réussi à connecter la Freebox à SecureVPN pour lequel je possède un compte, malgré mes tentatives.
Sauriez-vous m'aider? Bien sûr, je suis prêt à vous fournir tous les fichiers et accès dont vous auriez besoin.
Par avance, merci de votre aide, Je pourrais opter pour un autre VPN mais j'ai payé celui-ci qui fonctionne très bien sur PC (Win10), je préfèrerais donc le conserver.
Cordialement,
@Philippe78990: bonjour, avez-vous sollicité le support de votre fournisseur VPN? essayez avec la configuration Android
bonjour , depuis la mise à jour freebox 3.4 , le vpn private internet accès ne fonctionne plus qu'en PPTP
bonjour avez vous du neuf sur la config pour mullvad,
avec le fichier ovpn pour android j'ai une erreur sur tun-ipv6
si je commente la ligne, pas mieux j'ai une erreur mais pas d'argument sur l'erreur.